SSDとHDDでWindows 10の記憶域スペースを作る
Windows 10の次回のアップデートではReFSフォーマットが作成できなくなるそうです。新規フォーマットができなくなるだけで読み書きはできるようです。
Tinker Boardで遊ぶのに忙しくて書きかけの記憶域スペースの記事を放って置いたのですが、10月になっちゃう前に公開しとかないと・・・
記憶域スペースに使うSSDが1台足りないので先日買い足しました。
WESTERN DIGITALのSSD WD Green WDS120G1G0Aのベンチマークをとってみた
SSD 2台とHDD 3台を使った記憶域スペースを作ってみます。
設定→システム→ストレージ と開くと"記憶域の管理"があります。基本的な操作はこの画面から行えます。以後、GUI画面と呼びます。
GUI画面では設定できない項目をいくつか設定する必要があります。それにはPowerShellのコマンドレットを使います。記憶域スペースで使いそうなコマンドレットをまとめたのがこちらです。
記憶域スペースで使うPowerShellのコマンドレットをメモしておきます
今回は記憶肌プールに物理ドライブを追加して、そのMediaTypeを確認する必要がありますので記憶域は作りません。
次のような画面が出たらキャンセルを押してください。
キャンセルを押すと記憶域プールだけが出来ています。もしも記憶域を作成してしまったらGUI画面で記憶域を削除してください。
記憶域プールに物理ドライブが追加されているだけの状態にします。
MediaTypeの確認にはPowerShellのコマンドレットを使う必要があります。PowerShellを開いたら次のコマンドレットを入力します。
ここではMediaTypeの列に注目します。
記憶域プールで使っている物理ディスクに"Unspecified"となっているものがないか探します。
この例では1台のHDDが"Unspecified"になっています。これは"HDD"になっていないといけません。
これを"HDD"となるよう修正します。このHDDの"SerialNumber"を使って修正します。修正するコマンドレットはこれです。
シリアルナンバーは修正したい物理ディスクのシリアルナンバーを入れます。
コマンド実行後、Get-Physicaldiskで物理ディスクを表示させて修正されたか確認します。
回復性の種類をパリティにします。ファイルシステムはReFSをお薦めします。容量はお好きにどうぞ。
"記憶域の作成"をクリックするとすぐにできるでしょう。
次のコマンドレットを実行します。
コマンドレットを使って記憶域を作成すればライトキャッシュのサイズは好きに設定できます。多くとも16GB以下が推奨されているようです。
ライトキャッシュはランダム書込みが遅いHDDのデータを一時的にSSDに書込み、データをまとめてHDDへ書き込むようにしてくれます。
使ったマザーボードはASUS Maximus IV Gene-Zです。Sandy Bridge世代 Z68チップセットです。CPUはi7-2600Kです。
SATAポートは6Gが2ポート、3Gが4ポートあります。システムディスクに6Gポートを使っています。
ベンチマークにはATTO Disk Benchmark v3.05を使いました。
64kBの書き込みで100MB/sを超えています。これなら常用できる速度です。
ベンチマークだと実感がわかないので大きなビデオファイルをコピーして書き込んでみました。
コピーの最初1GBほどはWindows自体のキャッシュが効くので高速に進みます。キャッシュがいっぱいになった所からが本番です。概ね100MB/s越えを維持していました。
記憶域プールから作り直しています。USB-SATAアダプタではMediaTypeの確認を必ずしてください。ディスクの情報を得られないアダプタが多いです。
使うUSB3.0の端子は同じルートハブの下にならないようにしています。
それではベンチマーク結果です。
小さいサイズの書き込み速度が悪くなりました。大きなサイズの読み込み速度が上がったように見えます。
大きなファイルをコピーしてみます。
SATA接続より遅くなりました。70~90MB/sほどです。
ATTOの64kBとほぼ同じなので結果としては合っていそうです。
使う容量が少なければ双方向ミラーを使えます。これなら2台のHDDから始められますし、読み書き速度もHDDなりです。
容量が欲しくパリティを使うと途端に速度が低下します。書き込み速度が20MB/sほどになる事も・・・
パリティを使うにはSSDが必須だという事です。今回はSSDが1台足りなかったので追加で購入しました。
WESTERN DIGITALのSSD WD Green WDS120G1G0Aのベンチマークをとってみた
SSDを2台も使っておきながら書込み速度が100MB/sしか出ないとは・・・コスパは良いのか悪いのか?
少し古い64GBとか120GBなどのSSDが余っていたら記憶域スペースに使うと良いと思います。ですが新規でSSDを追加してまで使うのはどうかと・・・
記憶域スペースに大容量ストレージを作るメリットは故障に備えた安心感を得られる事でしょうか。S.M.A.R.T.情報も常に確認できます。
ストレージ専用のNASケースなどでは実際の故障時に対応できるか不安が残ります。NAS自体が壊れたら読めないディスクが出来上がるだけです。
記憶域スペースならディスクだけを他のWindows 10 PCへつなげばファイルの救出はすぐにできます。
ポートが足りないという根本的な問題はありますが、USB接続でもなんとか使えそうです。今回はSSDをUSB接続にして試しました。アクセス速度と頻度から考えるとHDDをUSB接続にした方が良かったかもしれません。あいにくHDD用のケースが足りないので実験はできませんでした。
USBの他にeSATAのポートマルチプライヤを使う事もできます。ですが、私が試した限りでは実用になる速度は出ませんでした。
ビデオ編集などで高速なストレージを使いたい方もいるでしょう。そんな方は専用のSSDを用意しているでしょうが、記憶域スペースを作ると確実にSATAポートが足りません。
記憶域スペースはRAID0相当とRAID5相当が同居できるので、パリティ記憶域でデータの保存、シンプル記憶域で一時ドライブと作っておくと良いかもしれません。SSDの速度は出ませんけど。
Features that are removed or deprecated in Windows 10 Fall Creators Update残念なことです。でも他のパーティション操作ツールで作れるのかな?
"Resilient File System (ReFS)
Creation ability will be available in the following editions only: Windows 10 Enterprise and Windows 10 Pro for Workstations.
Creation ability will be removed from all other editions. All other editions will have Read and Write ability."
Tinker Boardで遊ぶのに忙しくて書きかけの記憶域スペースの記事を放って置いたのですが、10月になっちゃう前に公開しとかないと・・・
記憶域スペースに使うSSDが1台足りないので先日買い足しました。
WESTERN DIGITALのSSD WD Green WDS120G1G0Aのベンチマークをとってみた
SSD 2台とHDD 3台を使った記憶域スペースを作ってみます。
設定→システム→ストレージ と開くと"記憶域の管理"があります。基本的な操作はこの画面から行えます。以後、GUI画面と呼びます。
GUI画面では設定できない項目をいくつか設定する必要があります。それにはPowerShellのコマンドレットを使います。記憶域スペースで使いそうなコマンドレットをまとめたのがこちらです。
記憶域スペースで使うPowerShellのコマンドレットをメモしておきます
記憶域プールを作る
SSD 2台とHDD 3台で記憶域プールを作ります。GUI画面で"新しいプールと記憶域の作成"をクリックして、記憶域プールに使う物理ディスクをチェックして作成します。今回は記憶肌プールに物理ドライブを追加して、そのMediaTypeを確認する必要がありますので記憶域は作りません。
次のような画面が出たらキャンセルを押してください。
キャンセルを押すと記憶域プールだけが出来ています。もしも記憶域を作成してしまったらGUI画面で記憶域を削除してください。
記憶域プールに物理ドライブが追加されているだけの状態にします。
MediaTypeを確認する
次に記憶域プールに追加された物理ディスクのMediaTypeを確認します。SSDとHDDを使う記憶域プールを作った場合には必ず確認しましょう。せっかく追加したSSDの高速性を活かせないかもしれません。MediaTypeの種類を正しく設定しておかないと記憶域プールで物理ディスクの役割を正しく機能させた記憶域ができあがりません。MediaTypeの確認にはPowerShellのコマンドレットを使う必要があります。PowerShellを開いたら次のコマンドレットを入力します。
Get-Physicaldiskすると物理ディスクが表示されます。例えばこんな風に。
FriendlyName SerialNumber MediaType CanPool OperationalStatus HealthStatus Usage Size
------------ ------------ --------- ------- ----------------- ------------ ----- ----
WDC WD30EZRX-00MMMB0 xxxxxxxxxxxxxxx Unspecified False OK Healthy Auto-Select 2.73 TB
Crucial_CT512MX100SSD1 xxxxxxxxxxxx SSD False OK Healthy Auto-Select 476.94 GB
WDC WDS120G1G0A-00SS50 xxxxxxxxxxxx SSD False OK Healthy Auto-Select 111.75 GB
C400-MTFDDAC128MAM xxxxxxxxxxxxxxxxxxxx SSD False OK Healthy Auto-Select 119 GB
ST3000DM001-1CH166 xxxxxxxx HDD False OK Healthy Auto-Select 2.73 TB
WDC WD30EZRZ-00GXCB0 xxxxxxxxxxxxxxx HDD False OK Healthy Auto-Select 2.73 TBここではMediaTypeの列に注目します。
記憶域プールで使っている物理ディスクに"Unspecified"となっているものがないか探します。
この例では1台のHDDが"Unspecified"になっています。これは"HDD"になっていないといけません。
これを"HDD"となるよう修正します。このHDDの"SerialNumber"を使って修正します。修正するコマンドレットはこれです。
Get-Physicaldisk –SerialNumber "<シリアルナンバー>" | Set-PhysicalDisk -MediaType <メディアタイプ>メディアタイプには"HDD"と入れます。SSDならば"SSD"となります。
シリアルナンバーは修正したい物理ディスクのシリアルナンバーを入れます。
コマンド実行後、Get-Physicaldiskで物理ディスクを表示させて修正されたか確認します。
パリティで記憶域を作成する
記憶域プールの確認ができたら記憶域を作ります。GUI画面で"記憶域の作成"をクリックし作成します。回復性の種類をパリティにします。ファイルシステムはReFSをお薦めします。容量はお好きにどうぞ。
"記憶域の作成"をクリックするとすぐにできるでしょう。
ライトキャッシュサイズの確認
記憶域ができたら記憶域のライトキャッシュサイズの確認をします。SSDを含む記憶域プールでGUIから記憶域を作成すると1GBのライトキャッシュが出来上がっているはずです。次のコマンドレットを実行します。
Get-VirtualDisk | Select-Object FriendlyName, Size, WriteCacheSize例えば、次のように表示されます。
PS C:\WINDOWS\system32> Get-VirtualDisk | Select-Object FriendlyName, Size, WriteCacheSize
FriendlyName Size WriteCacheSize
------------ ---- --------------
記憶域パリティ 17592186044416 1073741824コマンドレットを使って記憶域を作成すればライトキャッシュのサイズは好きに設定できます。多くとも16GB以下が推奨されているようです。
ライトキャッシュはランダム書込みが遅いHDDのデータを一時的にSSDに書込み、データをまとめてHDDへ書き込むようにしてくれます。
SSDとHDDのパリティ記憶域のベンチマーク
SSD 2台とHDD 3台で作ったパリティ記憶域のベンチマークをとってみます。使ったマザーボードはASUS Maximus IV Gene-Zです。Sandy Bridge世代 Z68チップセットです。CPUはi7-2600Kです。
SATAポートは6Gが2ポート、3Gが4ポートあります。システムディスクに6Gポートを使っています。
ベンチマークにはATTO Disk Benchmark v3.05を使いました。
まずはすべてSATA接続の場合です。
SATA接続のベンチマーク
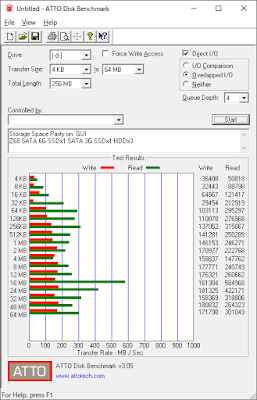 |
| SATA SSD&HDDパリティ記憶域 ATTO Benchmark |
ベンチマークだと実感がわかないので大きなビデオファイルをコピーして書き込んでみました。
コピーの最初1GBほどはWindows自体のキャッシュが効くので高速に進みます。キャッシュがいっぱいになった所からが本番です。概ね100MB/s越えを維持していました。
SSDをUSB3.0接続にしたベンチマーク
SSD 2台にHDD 3台を使うとSATAポートが足りない方も多いでしょう。こんな時はUSB3.0接続を使うしかありません。SSD 2台をUSB接続にしてみました。記憶域プールから作り直しています。USB-SATAアダプタではMediaTypeの確認を必ずしてください。ディスクの情報を得られないアダプタが多いです。
使うUSB3.0の端子は同じルートハブの下にならないようにしています。
それではベンチマーク結果です。
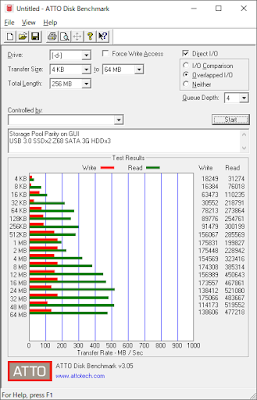 | |
|
大きなファイルをコピーしてみます。
SATA接続より遅くなりました。70~90MB/sほどです。
ATTOの64kBとほぼ同じなので結果としては合っていそうです。
あとがき
Windows 10で記憶域スペースを作る場合には物理ディスクを接続するポートが足りないという問題に直面します。使う容量が少なければ双方向ミラーを使えます。これなら2台のHDDから始められますし、読み書き速度もHDDなりです。
容量が欲しくパリティを使うと途端に速度が低下します。書き込み速度が20MB/sほどになる事も・・・
パリティを使うにはSSDが必須だという事です。今回はSSDが1台足りなかったので追加で購入しました。
WESTERN DIGITALのSSD WD Green WDS120G1G0Aのベンチマークをとってみた
SSDを2台も使っておきながら書込み速度が100MB/sしか出ないとは・・・コスパは良いのか悪いのか?
少し古い64GBとか120GBなどのSSDが余っていたら記憶域スペースに使うと良いと思います。ですが新規でSSDを追加してまで使うのはどうかと・・・
記憶域スペースに大容量ストレージを作るメリットは故障に備えた安心感を得られる事でしょうか。S.M.A.R.T.情報も常に確認できます。
ストレージ専用のNASケースなどでは実際の故障時に対応できるか不安が残ります。NAS自体が壊れたら読めないディスクが出来上がるだけです。
記憶域スペースならディスクだけを他のWindows 10 PCへつなげばファイルの救出はすぐにできます。
ポートが足りないという根本的な問題はありますが、USB接続でもなんとか使えそうです。今回はSSDをUSB接続にして試しました。アクセス速度と頻度から考えるとHDDをUSB接続にした方が良かったかもしれません。あいにくHDD用のケースが足りないので実験はできませんでした。
USBの他にeSATAのポートマルチプライヤを使う事もできます。ですが、私が試した限りでは実用になる速度は出ませんでした。
ビデオ編集などで高速なストレージを使いたい方もいるでしょう。そんな方は専用のSSDを用意しているでしょうが、記憶域スペースを作ると確実にSATAポートが足りません。
記憶域スペースはRAID0相当とRAID5相当が同居できるので、パリティ記憶域でデータの保存、シンプル記憶域で一時ドライブと作っておくと良いかもしれません。SSDの速度は出ませんけど。

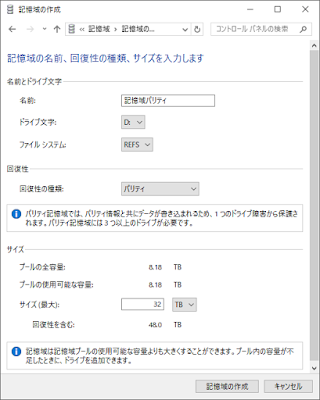


コメント
コメントを投稿