Raspberry Pi 3を買ったので動作確認をする
3Dプリンタ用サーバとしてRaspberry Piを使ってみようと思い購入しました。
まずは基板の動作チェックをするためLinuxを動かしてみます。
Raspberry Pi 3
Raspberry Pi 【らずべりーぱい】 (https://www.raspberrypi.org/)は小型のコンピュータボードのシリーズです。コンパクトデジカメくらいの大きさでコンピュータに必要な最低限な機能を搭載しています。USB、LAN、HDMI、SDカードスロットがあり、USBマウス、USBキーボード、USB WiFiアダプタをつなげてHDMIでテレビにつなぎSDカードにOSを入れて動かせばパソコンと同じように動きます。さすがにWindowsはそのまま動きませんが専用のLinux OSを動かせば似たような環境ができます。電源はスマートフォンなどと同じくMicro USB端子で供給します。
今回はRapberry Pi 3Model Bを買いました。基板上にWiFiとBluetoothが搭載されています。コンピュータの性能としては数年前のスマホ程度でしょうか。
電源に必要なの最大電流が2.5Aと言われています。最近のスマホ用のUSB充電器の出力は最大2.4Aですので少し足りません。専用のUSB充電器を買っても良いのですが、いつも2.5A必要とするわけでないのでスマホ用を使って様子を見てみます。足りなかったら買えばいいかな。
基板むき出しも扱いづらいのでケースとヒートシンクがセットになったものを買いました。こんなケースこそ3Dプリンタ向きで、多くのモデルデータが公開されています。ですがプリントしても大しておもしろくない物なのでケースを買いました。
 |
| Raspberry Pi 3 Model B |
ヒートシンクも気休めで付けておきます。
 |
| Raspberry Pi 3 Model B with heatsink |
さて、買ったは良いですが動作確認はどうしたら良いでしょうかね。機能が豊富なので確認しなくてはならない事が多いです。
電源は入るか。SDカードは読み書きできるか。USB端子は動くか。LAN端子は動くか。HDMIで画像は出るか。WiFiはつながるか。Bluetoothはつながるか。
ここは普通にRaspberry Pi用のOSを入れて動かすのが良いですね。
Raspberry PiのホームページのDOWNLOAD(https://www.raspberrypi.org/downloads/)を見るとインストールできるOSイメージが紹介されています。
標準と言えるRaspbianを入れてみます。
Raspberry PiにRaspbianをインストールする
インストールと言っても簡単です。パソコンでSDカードにRaspberry Pi用のイメージファイルをコピーして、SDカードをRaspberry Piに刺して動かせば良いだけです。一番簡単な方法はNOOBSというのをダウンロードしてSDカードにコピーする方法のようです。やってみましょう。
手順はこちらに書いてあります。
https://www.raspberrypi.org/documentation/installation/noobs.md
NOOBSのダウンロード
まずはNOOBS(https://www.raspberrypi.org/downloads/noobs/)をダウンロードしましょう。LITEが付かない方です。
このダウンロードに時間がかかりました。90分くらい。
ダウンロードが終わったら展開します。展開した中身をSDカードにコピーします。
SDカードをフォーマットする
SDカードメモリーでの注意点はフォーマットでしょうか。デジカメにSDカードを入れたけどちゃんと撮れない、なんて事はありませんでしたか? SDカードのフォーマットがWindowsパソコンとデジカメとで少し違いがあるんです。フォーマットをし直した方が確実です。
フォーマットの仕方はこちら
https://www.raspberrypi.org/documentation/installation/sdxc_formatting.md
LinuxとMacではFat32でフォーマットすればよいようです。Windowsの場合はフォーマット用プログラムをダウンロードして行います。
SD Card Formatter (https://www.sdcard.org/downloads/formatter_4/index.html)
オプション設定を開きます。
論理サイズ調整をONにします。
そしてフォーマットします。
SDカードにダウンロードしたファイルをコピーする
フォーマットが完了したらダウンロードしたNOOBSのファイルをSDカードにコピーします。
Raspberry Pi でNOOBSを動かす
SDカードをRaspberry Piに挿します。
Raspberry Pi にUSBマウスとUSBキーボードを接続しておきます。HDMIでテレビかモニタにつなぎます。
そして電源を入れると・・・画面に何か表示され動きだすはずです。
もしもこの時点で何も画面に表示されないとすると、SDカードのフォーマットとファイルのコピーを再確認する必要があるでしょう。ほとんどの場合は手順ミスでしょうが、もしかしたらSDカードスロットの故障、HDMIコネクタの故障の場合もあります。
NOOBSが動くと何かWindowが表示されるでしょう。インストール可能なOSがリストで表示されています。LANをつないでいると種類が増えます。Windows 10 IoT Coreもインストールできるんですね。これらのOSは複数インストールできます。Raspberr Pi起動時にどのOSを動かすか選択できるようになります。放っておくと前回選択したOSが動き出します。
Raspbianにチェックを入れてInstallボタンをクリックすればRaspbianのインストールが始まります。
Raspbianのインストールには15分ほどかかったでしょうか。
私のSDカードが遅いせい?3MB/s程度の書き込み速度です。
私のSDカードが遅いせい?3MB/s程度の書き込み速度です。
インストールが完了するとSDカードにはRaspbianのブートイメージが書かれています。
再起動をすると今度はRaspbianが動きます。
Raspbianで動作チェック
ここまで無事に動いていれば基本的な動作に問題は無い事になります。
USBマウスを違うUSBコネクタにつないで全てのUSBコネクタが動くことを確認します。
LANケーブルをつないでインターネットが見れるか確認します。
WiFiで自宅のアクセスポイントが表示されているか確認します。パスを入れて実際に通信できるか確認します。
何かBluetoothで接続して動作を確認しましょう。Bluetoothマウスがあると判りやすいですね。
幸い私は何も問題なく動きました。Raspberry Piの基板に問題はないようです。
ちなみにシャットダウンしても電源は切れません。シャットダウン時の電源の電流は0.06Aほどでした。約0.3Wです。もう一度動かすには電源を抜いて入れ直します。
USBの電圧・電流モニタをつないで見ています。スマホ用2.4AのUSBアダプタを使っていますが今のところ電流が足りない気配はありません。
ちなみにシャットダウンしても電源は切れません。シャットダウン時の電源の電流は0.06Aほどでした。約0.3Wです。もう一度動かすには電源を抜いて入れ直します。
USBの電圧・電流モニタをつないで見ています。スマホ用2.4AのUSBアダプタを使っていますが今のところ電流が足りない気配はありません。
ベンチマークなどで消費電流を見てみたいですね。
Sysbench (https://wiki.gentoo.org/wiki/Sysbench)
動作が不安定になる時は電圧が4.8Vを下回っているようです。この時の電流は0.5A以下の表示です。ピークでもっと流れているかもしれませんが、これは電流が足りないというよりUSBコネクタの接触が悪いのが原因のようです。ケーブルを動かすと電圧が下がってしまう事があります。
Sysbench (https://wiki.gentoo.org/wiki/Sysbench)
動作が不安定になる時は電圧が4.8Vを下回っているようです。この時の電流は0.5A以下の表示です。ピークでもっと流れているかもしれませんが、これは電流が足りないというよりUSBコネクタの接触が悪いのが原因のようです。ケーブルを動かすと電圧が下がってしまう事があります。
このOSをちゃんと使うには日本語環境の設定とかをしなくてはならないようです。ですが私は使う気もないですし、他にいくらでも書いている方がいますのでこれでおしまい。
さて、3Dプリンタ用のプログラムを入れて動かさないとなぁ。
さて、3Dプリンタ用のプログラムを入れて動かさないとなぁ。

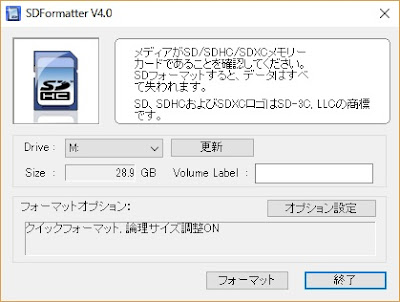

コメント
コメントを投稿