スマホから家のHDDへアクセスできるようASUSのルータRT-AC68Uを設定する
ASUSのルータ RT-AC68 を使い始めて10か月くらい経ちました。
いままでRT-AC68の特徴であるAiCloudやAiDiskなど家のファイルへ外から簡単に見れる機能を使っていませんでした。
うちではWindows Home Server(WHS)を動かしているので必要なかったというのもありますが、設定の仕方が良く判らなかったんです。
iPhoneやAndroidなどスマートフォンから使うにはWHSは不便です。時代遅れ感が・・・
ここはそろそろ真面目にASUSのルータ機能を使ってみようと思い設定をしてみます。
ASUSのルータ RT-AC68を買ったはよいのですが、ルータを変えるとファイアウォールやNAT設定などを再現するのが面倒なので最初はWiFiのアクセスポイント機能だけを使っていました。でも高性能なルータ機能を使わないのはもったいないです。ルータ機能を使い始めました。
そしてやっとRT-AC68の真骨頂たる機能を使い始めようと思います。
ファイルアクセスに関係する機能を書き出してみます。
家の外からアクセスする場合はルータのVPN機能を使ってアクセスする事も可能です。
外から自分の家のルータを探せるようにDDNSサービスを使う事になります。アプリの設定などは後述します。
アプリの設定などは後述します。
ルータにつないだUSB HDDにファイルを書き込めないと話が始まりません。AiDiskのSamba共有機能を使いWindowsパソコンからルータのUSB HDDへ読み書きできるようにします。外からUSB HDDへアクセスするにはCloud Disk機能を使います。
自宅と事務所など離れた場所にある場合、どちらもASUSルータを使えばSmart SyncによりUSBストレージの同期を取る事ができます。
大きいファイルなどファイル転送に時間がかかるものを同期すると便利です。
アカウントを追加します。パスワードを変更しましょう。
DDNSサービスへの登録を行います。ユニークな名前を登録する事ができます。
DDNSとは家のルータを外部から見つけられるよう、自宅ルータをDNSレコードに登録してくれるサービスです。
他の人とかぶっていなければ登録が成功するでしょう。
最後に確認画面が出てウィザードはお終いです。これでFTP機能が有効に設定されます。
USBアプリケーション画面で"ファイル共有の詳細設定 ここをクリック"をクリックするとFTP共有の設定画面が表示されます。
追加したユーザー名をクリックするとそのユーザのアクセス権が表示されます。(赤
ストレージにはフォルダを追加することができます。FTPなら専用のフォルダを分けて作っておきましょう。(緑)
そしてアクセス権を設定します。R/Wにチェックすると読み書きできます。(黄)
もちろんユーザーの追加もできます。
設定画面はFTPとそっくりですね。同じように設定します。とにかくアクセス権を設定しないと何も表示されません。
パソコンからはここで設定したユーザー名とパスワードでアクセスできるようになります。
AiCloud 2.0の設定画面で使いたい機能をONにします。利用規約に同意すると機能が有効化されます。
"Enter AiCloud 2.0"と書いてある所をクリックすると下のような画面が表示されます。
Your Name だの言われても何の事だか判りません。私は30分くらい何の事だかわからずにいました。
ここにはルータ管理者のユーザ名とパスワードを入れます。この画面も自宅の画面を表示しているだけです。外部のクラウドサービスとは関係がありません。
正しくログインできると次の様な画面が表示されます。
ここでちょっとした罠が待っています。IE 11では正しく表示されませんでした。スクリプトが動作中のぐるぐる回るアイコンを延々と表示してファイルを表示できませんでした。Chromeなら正しく表示しました。
この一連の作業で正しく画面が表示されない場合はアクセスしているアドレスを確認した方が良いでしょう。すべては自宅のルータで行っています。自宅のLAN、WiFiで設定を行っているなら問題なくルータへ辿り付くでしょうから問題が起きにくいです。WiFiがオフになっていて3G・LTE回線経由だと家の外部からのアクセスとなります。正しくDDNS設定がされていないと自宅のルータへ辿り付かないので画面が表示されないでしょう。
Smart Accessを有効にすれば自宅のパソコンの共有ファイルへもアクセスできます。この時、共有フォルダのアクセスアカウントを別途聞かれますのでIDとパスワードを入れましょう。
これで自宅のルータのストレージへWEB画面でアクセスできるようになりました。
今の設定画面はどこの誰が表示しているのか? というのがとても判りづらく勝手にファイルをクラウドへアップロードしだすんじゃないかと恐る恐る設定したので、最初はとても時間がかかり正しい設定ができなかったです。
Cloud DiskもSmart Accessも自宅のルータだけで完結していますので安心して設定作業を行いましょう。DDNSサービスの登録だけが外部のサービスを使う所ですね。
次はandroidの専用アプリ AiCloudの使い方です。
ASUS AiCloud (android / iOS)アプリをインストールします。
起動する前にスマホを接続している先を確認します。ルータのWiFiか3G・LTEかです。
このアプリもどこかのクラウドサービスを使うわけではありません。自宅のルータと情報のやり取りをします。
WiFi接続時ならばアプリ起動後にルータを検索してアカウントの入力をする画面が表示されるでしょう。
ここでルータの管理者アカウントを入れてしまえば完了です。
無事につながればWEB画面の時と同じような画面が出ます。
WiFi経由ではない場合はルータを見つける事ができないのでルータ登録がされず画面が表示されます。WiFi接続にした方が面倒が少ないのでWiFi接続しての設定をお勧めします。
しかし、手動でのやり方も知っていた方が良いでしょう。離れた拠点のルータを登録したい場合やAiCloudのポート番号を標準の番号から変えてしまうと自動でうまくルータを見つけてくれない場合もあります。
DDNSサービスで登録したルータのアドレス、ポート番号を直接入力できます。
ASUSの標準のDDNSサービスを使わなかった場合もこの画面から設定する事でアプリを使う事ができます。
メーカーも宣伝文句に困る複雑な機能が多いのは判りますが、自社内でしか通用しないような機能名称を強調しないでサービス全体を俯瞰した機能の説明をして欲しいと思います。
今回の設定はASUSのルータを使って初めて外へ公開する場合について書いています。
すでに自宅サーバーを公開している方は今回の設定方法では正しくAiCloudを設定する事ができません。サービスのポート番号を変えて、すでに使用しているポート番号とルータの使うポート番号がバッティングしないようにしなくてはなりません。
私の場合もWHSでいろいろ公開していたため普通のやり方ではAiCloudを設定する事ができませんでした。サービスの意味する内容が判らないためWHSのサービスとバッティングしたり、設定画面がポート番号の変更を反映しない説明を表示したりでやたらに時間がかかりました。
次回はそのような場合の設定手順をまとめてみたいと思います。
いままでRT-AC68の特徴であるAiCloudやAiDiskなど家のファイルへ外から簡単に見れる機能を使っていませんでした。
うちではWindows Home Server(WHS)を動かしているので必要なかったというのもありますが、設定の仕方が良く判らなかったんです。
iPhoneやAndroidなどスマートフォンから使うにはWHSは不便です。時代遅れ感が・・・
ここはそろそろ真面目にASUSのルータ機能を使ってみようと思い設定をしてみます。
ASUSのルータ RT-AC68を買ったはよいのですが、ルータを変えるとファイアウォールやNAT設定などを再現するのが面倒なので最初はWiFiのアクセスポイント機能だけを使っていました。でも高性能なルータ機能を使わないのはもったいないです。ルータ機能を使い始めました。
そしてやっとRT-AC68の真骨頂たる機能を使い始めようと思います。
ASUSのルータの機能と名称を整理してみる
Aiなんちゃらとか設定画面が沢山あるんですが、その名称が何を意味しているかさっぱり判りません。ネットワークに詳しくない人でも簡単に設定できるように設定画面はできているように思いますが、そもそも何ができるのかが全く判りません。ファイルアクセスに関係する機能を書き出してみます。
 LANで使う機能
LANで使う機能
- AiDisk
- USB端子につないだストレージデバイスに関するもの
- FTPサーバー機能
- Samba共有機能
- windowsの共有ファイルと同等の機能
- アクセスユーザーの管理
- サーバーセンター
- DLNAメディアサーバー機能
家の外からアクセスする場合はルータのVPN機能を使ってアクセスする事も可能です。
 外からアクセスする機能
外からアクセスする機能
- AiCloud 2.0
- 家の外から家のファイルへアクセスする機能の総称
- iOS, Androidでは無料アプリを使ってアクセスできる
- Cloud Disk
- ルータのUSBにつないだストレージファイルへアクセスする機能
- Smart Access
- LAN内のSamba共有ファイルへアクセスする機能
- Smart Sync
- Asusのクラウドサーバサービスとルータに接続したUSBストレージとの同期機能
- 他のASUSルータのUSBストレージとの同期機能
使い分け
結局良く違いが判らない?どの機能を使えば良いのか?パソコンの共有フォルダへスマートフォンからアクセスしたい
Smart Accessを使います。スマートフォンにはASUS AiCloud (android / iOS)をインストールします。外から自分の家のルータを探せるようにDDNSサービスを使う事になります。アプリの設定などは後述します。
ルータにつないだUSB HDDへスマートフォンからアクセスしたい
AiDiskのSamba共有機能とCloud Diskを使います。スマートフォンにはASUS AiCloud (android / iOS)をインストールします。外から自分の家のルータを探せるようにDDNSサービスを使う事になります。アプリの設定などは後述します。
ルータにつないだUSB HDDにファイルを書き込めないと話が始まりません。AiDiskのSamba共有機能を使いWindowsパソコンからルータのUSB HDDへ読み書きできるようにします。外からUSB HDDへアクセスするにはCloud Disk機能を使います。
2つの拠点のUSBストレージのファイルを同期したい
Smart Syncを使います。自宅と事務所など離れた場所にある場合、どちらもASUSルータを使えばSmart SyncによりUSBストレージの同期を取る事ができます。
大きいファイルなどファイル転送に時間がかかるものを同期すると便利です。
各機能を設定してみる
AiDiskを使うには
AiDisk ウィザードを使って基本設定をしていきます。アクセスするアカウントの追加とFTP機能が設定されます。この時DDNSの設定も可能です。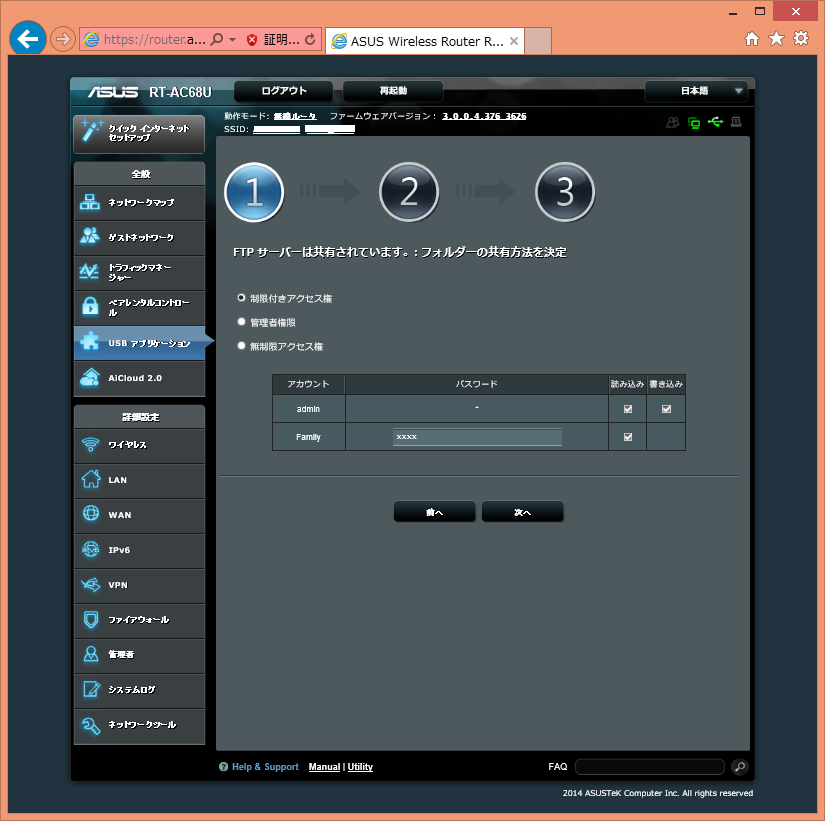 |
| アカウントの追加 |
アカウントを追加します。パスワードを変更しましょう。
 |
| DDNSの登録 |
DDNSサービスへの登録を行います。ユニークな名前を登録する事ができます。
DDNSとは家のルータを外部から見つけられるよう、自宅ルータをDNSレコードに登録してくれるサービスです。
他の人とかぶっていなければ登録が成功するでしょう。
最後に確認画面が出てウィザードはお終いです。これでFTP機能が有効に設定されます。
FTPアクセスの設定
このままではまだファイルを書き込む事ができません。アクセス権の設定を行いましょう。USBアプリケーション画面で"ファイル共有の詳細設定 ここをクリック"をクリックするとFTP共有の設定画面が表示されます。
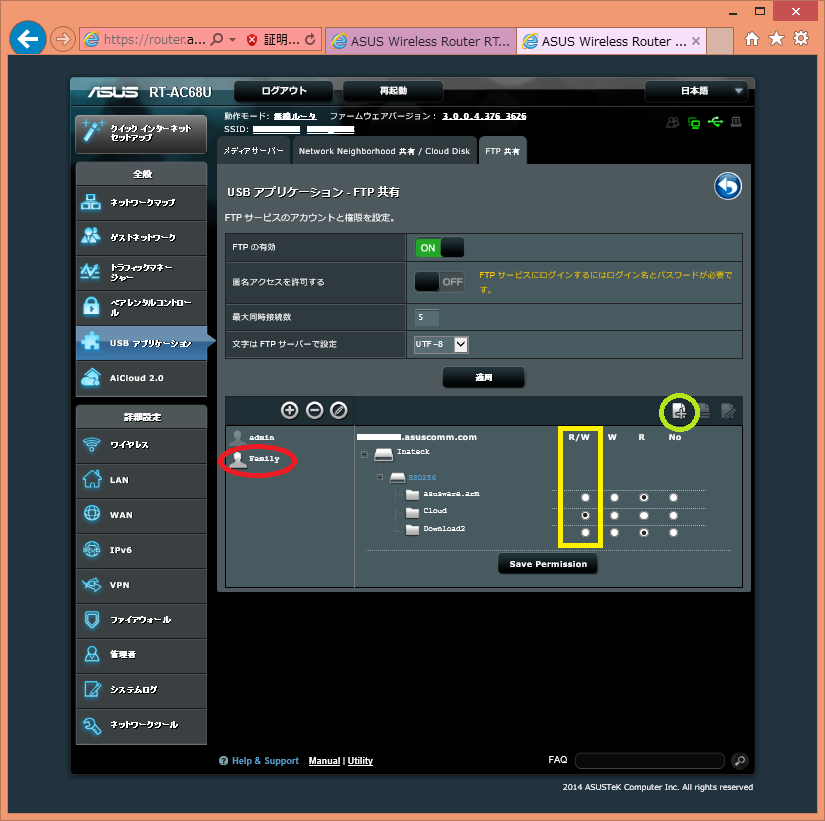 |
| FTP共有設定 |
ストレージにはフォルダを追加することができます。FTPなら専用のフォルダを分けて作っておきましょう。(緑)
そしてアクセス権を設定します。R/Wにチェックすると読み書きできます。(黄)
もちろんユーザーの追加もできます。
Sambaアクセスの設定
FTP共有の左隣のタブにSamba共有の設定があります。パソコンからネットワークで読み書き可能にするにはこれを有効にします。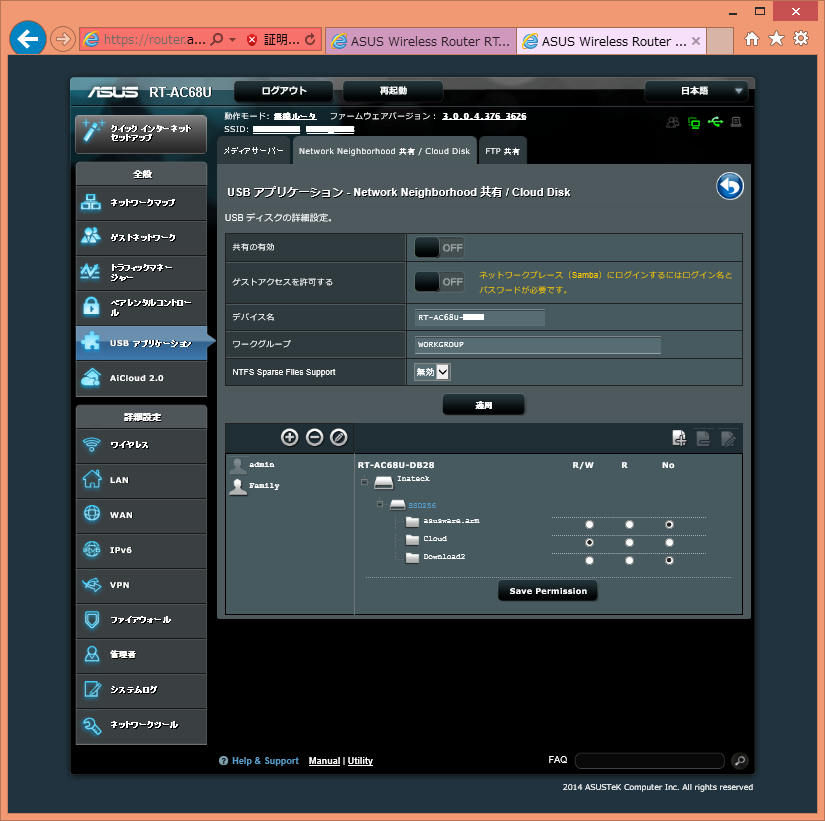 |
| Samba共有設定 |
パソコンからはここで設定したユーザー名とパスワードでアクセスできるようになります。
AiCloud 2.0を使うには
AiCloudはクラウドと言ってますがいきなりASUSのクラウドサービスにつながる訳ではありません。自宅のルータだけで完結しますので安心して設定を始めましょ。AiCloud 2.0の設定画面で使いたい機能をONにします。利用規約に同意すると機能が有効化されます。
"Enter AiCloud 2.0"と書いてある所をクリックすると下のような画面が表示されます。
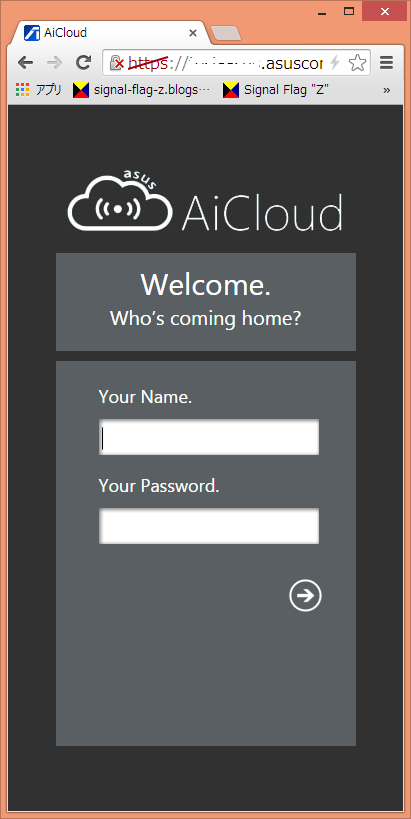 |
| AiCloud |
ここにはルータ管理者のユーザ名とパスワードを入れます。この画面も自宅の画面を表示しているだけです。外部のクラウドサービスとは関係がありません。
正しくログインできると次の様な画面が表示されます。
 |
| AiCLoud Web画面 |
ここでちょっとした罠が待っています。IE 11では正しく表示されませんでした。スクリプトが動作中のぐるぐる回るアイコンを延々と表示してファイルを表示できませんでした。Chromeなら正しく表示しました。
この一連の作業で正しく画面が表示されない場合はアクセスしているアドレスを確認した方が良いでしょう。すべては自宅のルータで行っています。自宅のLAN、WiFiで設定を行っているなら問題なくルータへ辿り付くでしょうから問題が起きにくいです。WiFiがオフになっていて3G・LTE回線経由だと家の外部からのアクセスとなります。正しくDDNS設定がされていないと自宅のルータへ辿り付かないので画面が表示されないでしょう。
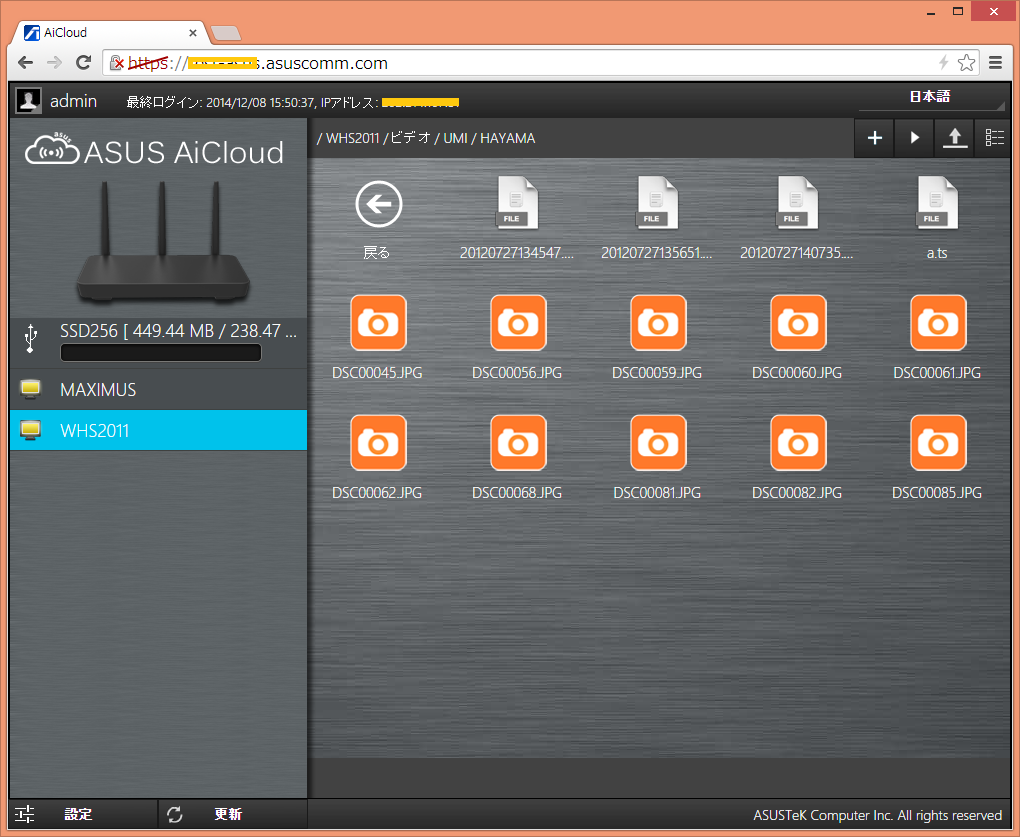 |
| Smart Accessでファイル一覧表示 |
これで自宅のルータのストレージへWEB画面でアクセスできるようになりました。
今の設定画面はどこの誰が表示しているのか? というのがとても判りづらく勝手にファイルをクラウドへアップロードしだすんじゃないかと恐る恐る設定したので、最初はとても時間がかかり正しい設定ができなかったです。
Cloud DiskもSmart Accessも自宅のルータだけで完結していますので安心して設定作業を行いましょう。DDNSサービスの登録だけが外部のサービスを使う所ですね。
次はandroidの専用アプリ AiCloudの使い方です。
AiCloudアプリを使う
私はiOS機器を持っていないのでAndroidでの説明を書いておきます。Nexus 7(2013)での設定例です。ASUS AiCloud (android / iOS)アプリをインストールします。
起動する前にスマホを接続している先を確認します。ルータのWiFiか3G・LTEかです。
このアプリもどこかのクラウドサービスを使うわけではありません。自宅のルータと情報のやり取りをします。
WiFi接続時ならばアプリ起動後にルータを検索してアカウントの入力をする画面が表示されるでしょう。
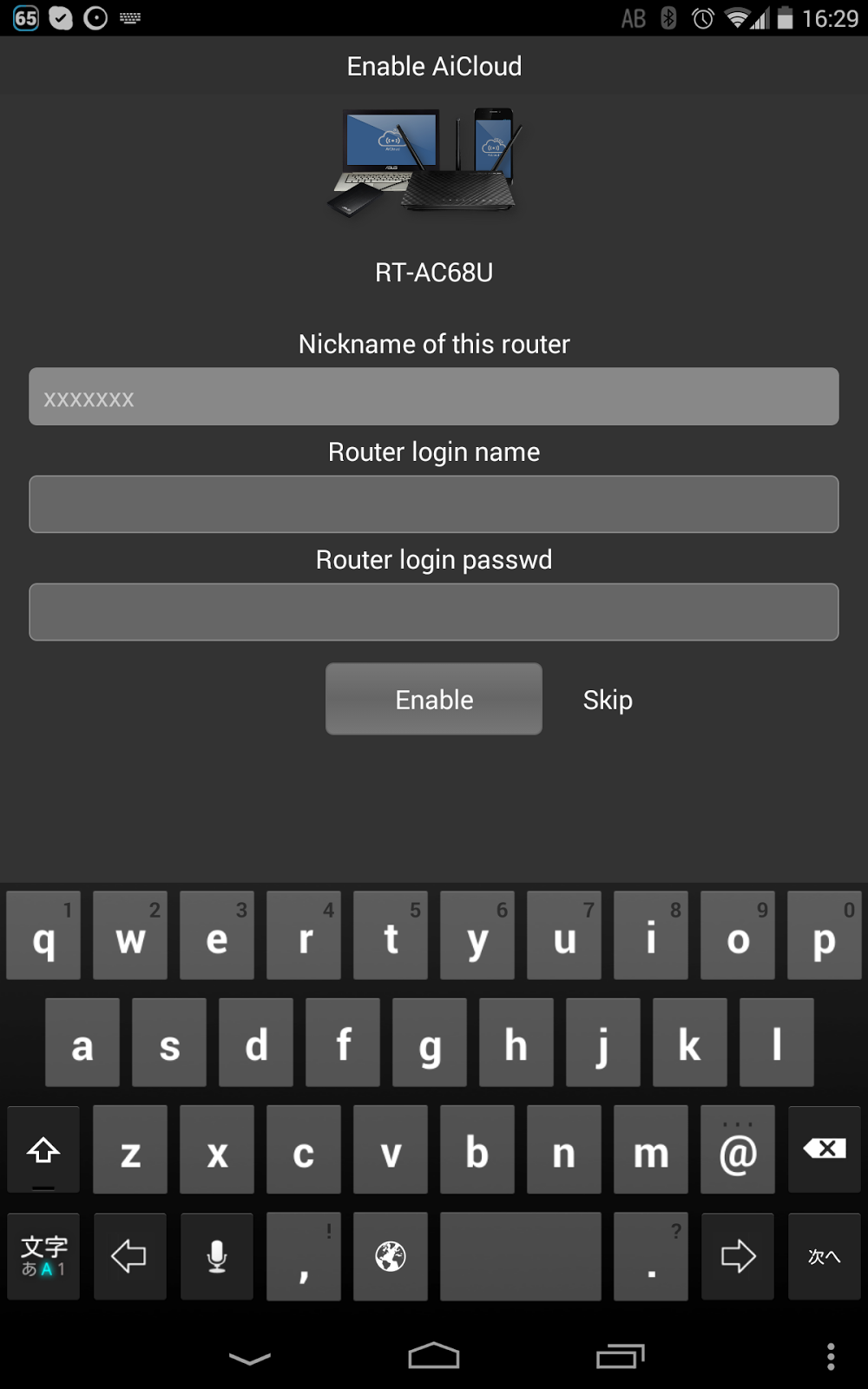 |
| アカウント入力画面 |
 |
| ルータと接続 |
無事につながればWEB画面の時と同じような画面が出ます。
WiFi経由ではない場合はルータを見つける事ができないのでルータ登録がされず画面が表示されます。WiFi接続にした方が面倒が少ないのでWiFi接続しての設定をお勧めします。
しかし、手動でのやり方も知っていた方が良いでしょう。離れた拠点のルータを登録したい場合やAiCloudのポート番号を標準の番号から変えてしまうと自動でうまくルータを見つけてくれない場合もあります。
手動でルータを追加する
手動でルータを追加するには上の赤丸で囲ったタグを押して画面を表示させます。画面右上の方にある"+"ボタンを押すとルータの登録画面が出てきます。 |
| ルータ登録画面 |
ASUSの標準のDDNSサービスを使わなかった場合もこの画面から設定する事でアプリを使う事ができます。
まとめ
AiCloudを正しく設定できればスマホから自由に自宅のファイルへアクセスする事ができます。こんな強力で便利なルータですが設定の仕方や仕組みの説明が足りず、使っている人は少ないのではないかと思います。ASUSのルータなんてまだパワーユーザーくらいしか使わないから問題ないかな。メーカーも宣伝文句に困る複雑な機能が多いのは判りますが、自社内でしか通用しないような機能名称を強調しないでサービス全体を俯瞰した機能の説明をして欲しいと思います。
今回の設定はASUSのルータを使って初めて外へ公開する場合について書いています。
すでに自宅サーバーを公開している方は今回の設定方法では正しくAiCloudを設定する事ができません。サービスのポート番号を変えて、すでに使用しているポート番号とルータの使うポート番号がバッティングしないようにしなくてはなりません。
私の場合もWHSでいろいろ公開していたため普通のやり方ではAiCloudを設定する事ができませんでした。サービスの意味する内容が判らないためWHSのサービスとバッティングしたり、設定画面がポート番号の変更を反映しない説明を表示したりでやたらに時間がかかりました。
次回はそのような場合の設定手順をまとめてみたいと思います。

助かりました。使えました。
返信削除よかったです。この説明も判りにくいですよね。機能の名称を何て呼んで説明すればいいか、毎回悩みます。
削除